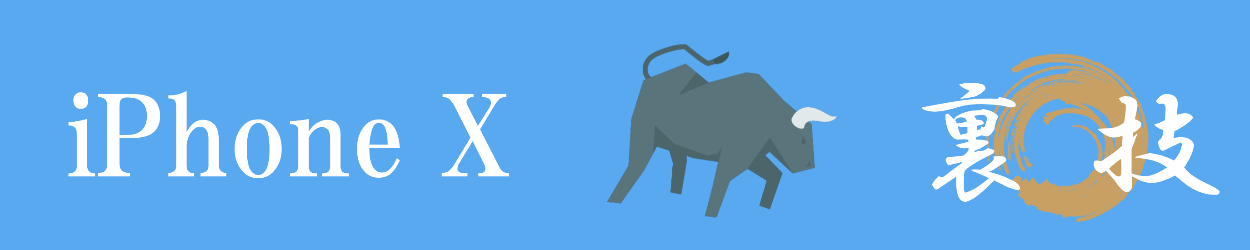\iPhone Xの月々の通信費を節約する裏技はこちら/
\iPhone Xの新機能「アニ文字」を使ってみよう!/
今までのiPhoneと違うから使いにくい?もっと便利なiPhoneの使い方は?iPhone Xが使いやすくなるカスタマイズテクニックを紹介。
ホームボタンが欲しいときは?
iPhone Xでホームボタンがなくなったのはやっぱり不便と感じている人は少なくありません。
ではホームボタンを代替するものをつけてみましょう。
それが「Assistive Touch」です。「設定」ー「一般」ー「アクセシビリティ」の中にあり、オンにするとホーム画面に丸いボタンを設置できます。
このボタンにはいくつかの機能を設定することができ、例えば「マルチタスク」を設定すれば、タップしてAppスイッチャーを表示できます。
iPhone X 外部ホームボタン+ イヤホンジャック+充電
他にも、外部ボタンをつけて操作するグッズも販売されています。
iPhoneX向けにデザインされたボタンで、iPhone Xのために設計されたアダプタになります。
ホームボタンが廃止されたことで慣れていない場合、このアダプタはiPhone Xにとってとても便利です。
しかも、イヤホンジャックと充電差込口があるので、とても使い勝手が良いです。
片手だと上まで届かない時は?
iPhone Xはサイズは普通のiPhoneと同じくらいになっていますが、対角の長さはPlusよりも長いくらいで、片手で使っていると一番端のアイコンに届かない人がいるかもしれません。
そんな人は「簡易アクセス」を設定しておきましょう。
これも「設定」→「一般」→「アクセシビリティ」の中にあり、設定すると画面下部を下向きにスワイプすることで、アイコンが下に下がってきて届くようになります。
写真が多すぎてiPhone Xの容量が足りないときは?
iPhone Xの写真は高画質ですが、その分1枚のサイズも非常に大きくなっています。
たくさんの写真をiPhone Xに入れている場合は容量が足りなくなってしまうでしょう。
iCloudフォトライブラリを使っていれば、iPhone X本体に入れる写真をサムネイル化すrことで、iPhone X上の写真の容量を減らすことができます。
「設定」→「写真」にある「iCloudフォトライブラリ」をオンにし、「iPhoneのストレージを最適化」にチェックを入れれば、自動的に撮影した写真がアップロードされてiPhone X上の容量を節約します。
ただしiCloudが初期状態の5GBだとやはり容量不足になるので、追加容量を購入しておきたいところです。
Appスイッチャーからアプリをもっと簡単に終了する方法
Appスイッチャーを表示して、上向きにスワイプしただけではアプリを終了できないというのは着信でに出られないときの対応で解説しています。
アプリ画面から上向きにスワイプして少し待つとAppスイッチャー画面nなり、さらに長押しすると「ー」(赤い停止)ボタンが表示されて、ボタンをタップして終了します。
でも「ー」(赤い停止)ボタンされ表示されていれば、これまでと同じく上向きにスワイプしてアプリを終了できます。
ロック画面の通知にプレビューを表示する
iPhone Xではロック画面で通知は表示されますが、内容はわからなくなっており、Face IDで認証されて初めてプレビューが表示されるようになっています。
これまでのiPhoneのようにプレビューが表示される方がいいなら、「設定」→「通知」にある「プレビューを表示」を「常に」に変更すれば、ロック画面でプレビュー表示されるようになります。
データ通信量が多くなったと感じたらここをチェック
iPhone Xにして、なぜか通信規制されることが多くなったと感じる人は、設定内でコンテンツが「モバイルデータ通信」を許可しているかどうかをチェックしてみましょう。
例えば「設定」→「写真」の中に「モバイルデータ通信」の項目がありますが、この項目はデフォルトでは「オン」になっています。
これがオンになっていると、撮影した写真を常にiCloudに送り続けるため、データ通信量が多くなります。
他にも「ミュージック」「ビデオ」など、コンテンツ関連を確認しよう。
バッテリーの節約のために壁紙を「黒」に
iPhone X が採用している「有機EL」ディスプレイは、黒は発光しないという特徴があります。
あおのため、黒い壁紙を使うことでバッテリーの消費を抑えることができます。
iPhone Xには黒だけの壁紙が用意されているのでこれを設定しましょう。
他にも「設定」→「画面表示と明るさ」で自動ロック時間を短めに設定したり、「True Tone」を設定して明るさを自動調整するのも有効です。
緊急SOSの設定
iOS 11から、緊急SOSの発信設定が変更されました。
iPhoneの電源を切るためのボタンの組み合わせである、サイドボタンと音量を上げるボタンの同時に長押しで表示され、スライドすれば緊急連絡先を選んで発信します。
また、サイドボタンを素早く5回押すとロック中でも緊急SOSが表示されるので、間違って発信してしまうかもしてません。
「設定」→「緊急SOS」の「自動通報」をオフにしておけば、自動的に発信されることはなくなります。
「サイドボタンで通話」もオフにすれば、サイドボタン5回に反応しなくなります。
iPhoneのデフォルトアプリを再インストールしたい
以前は、削除できなかったiPhoneのデフォルトアプリですが、iOS11では一部のデフォルトアプリを削除できるよになりました。
でも使わないと思っていたアプリをもう一度使いたいと思ったとき、どうすればいいでしょうか?
実は、デフォルトアプリは、App Storeで検索してインストールすることができます。
ホーム画面で x マークが出ている「株価」アプリを削除。
そのあとApp Storeで「Apple 株価」で検索すると、Appleの「株価」アプリが表示され、ダウンロードできます。
「写真」アプリで外部アプリを使って加工する
「写真」アプリには編集機能がついていますが、「写真」アプリにはない機能を使うことできます。
写真の編集画面から・・・ボタン(丸囲みの三点リーダー)をタップし、「その他」を選ぶと、iPhone Xにインストールされていて「写真」アプリから機能を使えるアプリが表示されます。
これをオンにすると、・・・ボタンをタップしたとっきにアイコンがヒョ時され、そのアプリの機能を利用できるようになります。
バイブレーションのパターンをカスタマイズ
着信音を切ってバイブにしている人は多いでしょう。
バイブのパターンは自分でカスタマイズすることができます。
「設定」→「サウンドと触覚」→「着信音」→「バイブレーション」を選び、「新規バイブレーションを作成」をタップ。
画面を自分の好みなパターンでタップすると、そのパターンを記録して使うことができます。