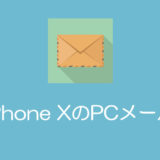「iMessage」は、iPhoneやiPad、Macなど、アップリ製品の間でやりとりできるメッセージサービスです。
「メッセージ」でiMessageを送信する
1.「メッセージ」アプリを起動
SMSをの場合と同様に、ホーム画面の「メッセージ」アイコンをタップしてアプリを起動し、画面右上のペンと紙のアイコン・ボタンをタップして「新規メッセージ」画面を表示させます。
2.「宛先」に相手のApple IDを入力
iMessageは、iPhoneやiPadなどのアップリ製品でのみ利用可能です。
iMessageでやり取りする場合は「宛先」欄に相手のApple IDを入力します。
3.メッセージを入力して送信
あとはSMSを場合と同じく、メッセージの入力欄に本文を入力し、送信ボタン↑をタップします。
iMessageで送信されたメッセージは、青色の吹き出しで表示されます。
相手側も携帯電話会社の回線契約があるiPhone XやiPadなら、「宛先」に当ていの携帯電話を指定してもiMessageを送ることができます。
相手側の設定状況にもよりますが、電話番号を宛先にすると、基本的にはSMSをよりもiMessageが優先されます。
なお、iMessageはインターネット回線を使うので、SMSの料金はかかりません。
iMessageで写真や音声を送る方法
1.「カメラ」ボタンをタプ
「メッセージ」アプリでは写真や動画を撮影し、それをiMessageで相手に送れます。
まず「カメラ」ボタンをタップします。
2.写真を撮る
キーボード部分にカメラと画像が表示されるので撮影します。
3.カメラか画像を選択
プレビューを大きくしたい場合は「カメラ」ボタンをタップします。
4.送信ボタンをタップ
「メッセージ」アプリの画面に戻るので、送信ボタン「↑」をタップします。
この写真に文章を付け加えることもできます。
5.音声メッセージを録音
「マイク」ボタンをロングタッチすると、その間、周囲の音を録音することができます。
6.「↑」をタップして送信
録音が終わったら「↑」をタップすると、この音声がiMessageで相手に送信されます。
iMessageで送信したオーディオメッセージとビデオメッセージは、初期設定では送信から2分後に自動で消えるようになっています(受信側では再生完了から2分後)。
これを消えないようにしたいときは、「設定」→「メッセージ」を開き、「有効期限」を「なし」に変更します。
Digital Touchの使い方
1.Digital Touchを呼び出す
手描きのイメージを送ることができるのがDigital Touchです。
まずは「△」ボタンをタップして、下端に表示されるメニューからDigital Touchを選びます。
2.パッド部分をタップする
インターフェイスが呼び出されました。
真ん中のパッドの部分をタップすると模様が描かれ、そのまま相手に届きます。
3.撮影して写真に描き込む
カメラで撮影した写真や動画も送れます。カメラを起動して撮影し、手順2と同じ要領で模様を描いたり、指先で描き込みしてみましょう。
4.相手に送信された
送信ボタンを幼くても自動的に送信されます。
送った画像は保存しなければ2分で消えます。
アプリからステッカーを送る
1.ストアにアクセスしてステッカーを購入
メッセージ内でアプリやステッカーをつかうことができます。
「△」ボタンをタップしてストアに移動し、App Storeに入り、欲しいものをダウンロードしましょう。
2. ステッカーを送る
購入したものは下のメニューに登録されているので、呼び出してステッカーを送りましょう。
アニメ文字を使ってみよう
1.自分の顔にキャラクターを同期するAnimoji
アニメ文字は3Dキャラクターの顔と自分の顔の動きを同期させて表情を作る、動く絵文字です。
「△」ボタンをタップをタップして、アニ文字を呼び出してみましょう。
2.キャラクターを選ぶ
アニ文字の画面になります。
まずは左側にあるキャラクターから使いたいものを選びます。
3.キャラクターが自分の顔と同期する
iPhone Xに顔を向けていれば、選択したキャラクターと自分の顔の動きが同期しているはずです。
右を向いたり口を開けたりして試してみましょう。
4.録画ボタンを押して動きと声を録画する
録画ボタンを押して話してみましょう。
キャラが声に合わせて口を動かすので、まるで自分がしゃべっているかのような姿を録ることができます。
5.送信ボタンを押して相手に送ろう
録った内容を確認して送ることができます。
気に入らなかったゴミ箱ボタンで消してやり直しましょう。
6.うまく顔をが動かないときは?
アニ文字と自分の顔が上手に同期できないときは、光量が足りないiPhone Xの向きが正しくないかです。
できるだけ正面からiPhone Xを見て、しっかり光のあるところでやってみましょう。
 iPhoneお助けナビ
iPhoneお助けナビ